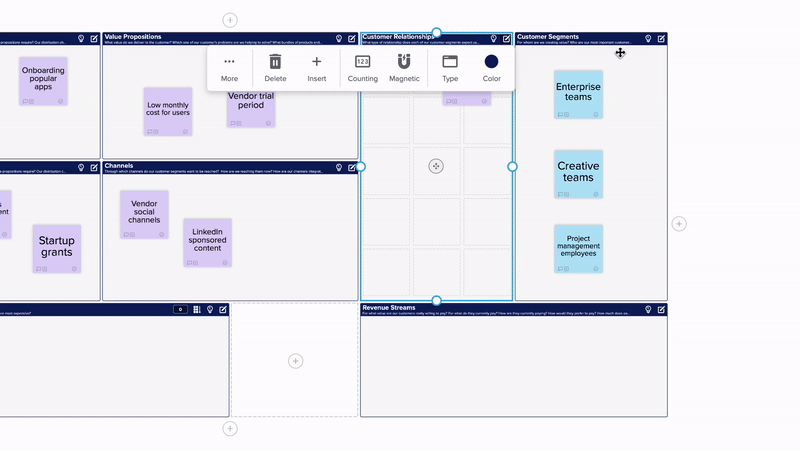Edit individual sections of your Storm's template with the quick easy-to-use toolbar.
Note: Most section editing features (aside from delete and resize) require a Business or Enterprise subscription.
Edit section toolbar
We've simplified the section editing process by compiling all section editing actions into one easy-to-use toolbar. You can now quickly change the section type and toggle on/off Magnetic and Counting options in just a few clicks.
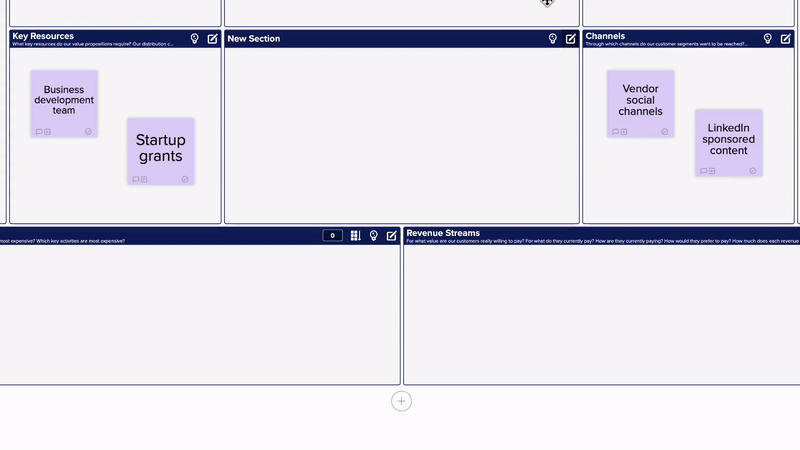
Resizing a section
Section resizing is now easier and more streamlined. Depending on where you click and drag, there are two different resize behaviors:
- Click and drag the resize handle to only resize this section.
- Click and drag the section border to resize all sections along the boundary.
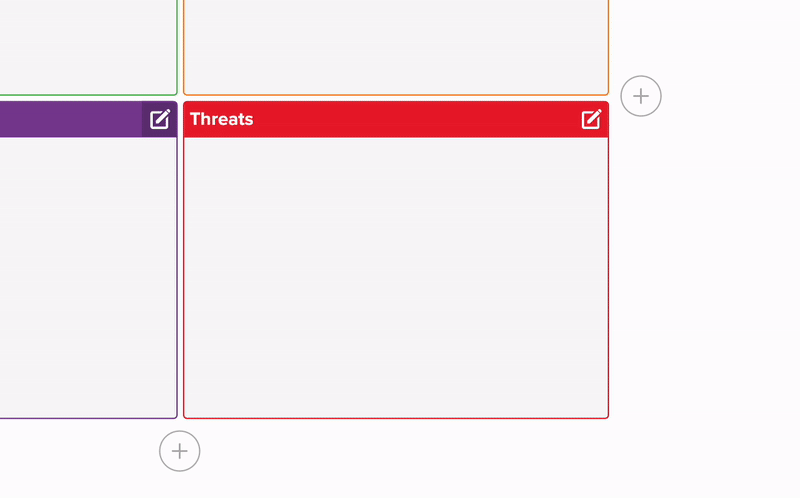
Inserting sections
While you can still insert sections along the perimeter of your template, now when you have a section selected, click the 'Insert' button in the toolbar and you can choose the side you'd like to insert a new section by clicking one of the '+' buttons.
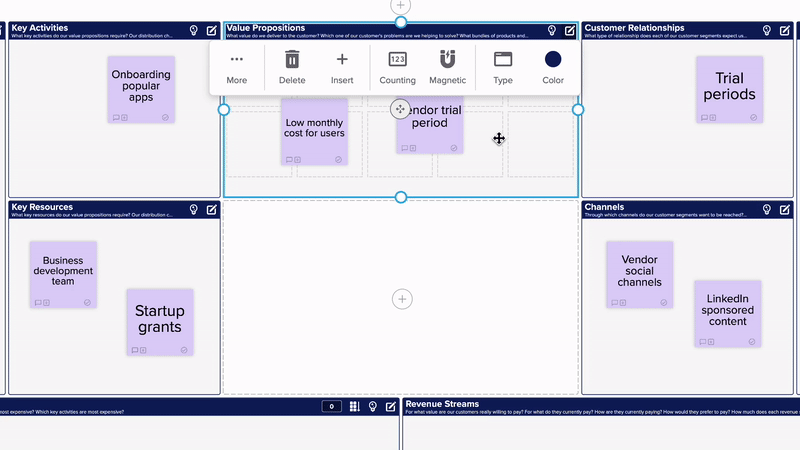
Move a section
While you have a section selected, you'll notice a large move icon in the centre. Click and drag to move this section to a different location in the template. Dragging over sections on either side of the one you're moving will swap their location (if they are the same width or height).
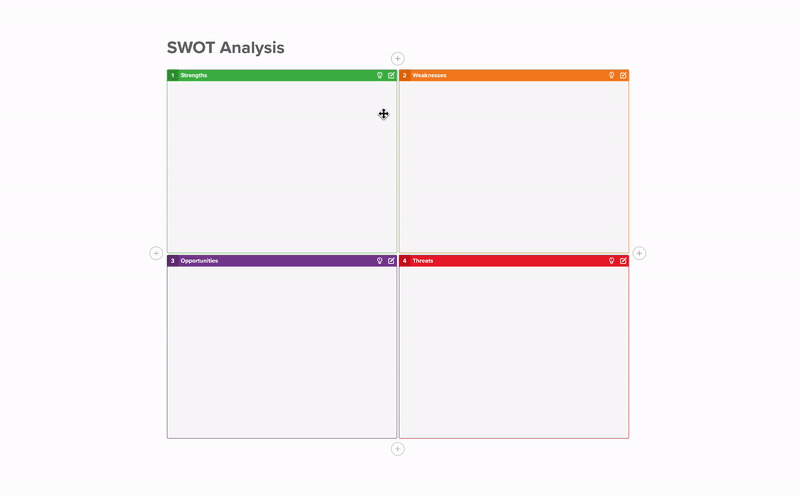
Delete sections
Now when you delete a section, you'll immediately be left with a blank space on your template where that section was. This is what we call a spacer.
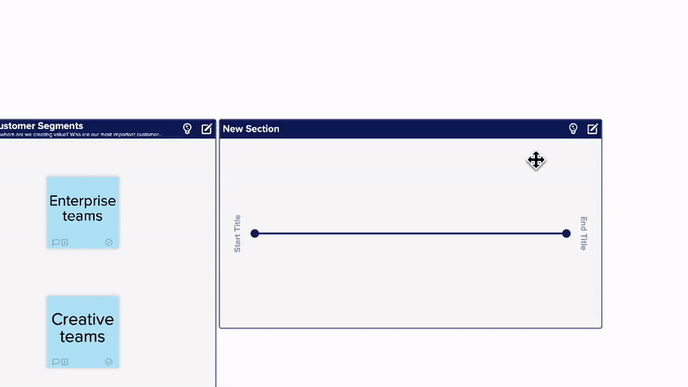
Spacers
Spacers are created in certain situations when a section is deleted, resized, or moved. While in section edit mode, you can fill any blank space (spacer) with a new section by clicking the '+' button in the centre. You can also fill a spacer by selecting a nearby section and resizing it to fill that space.