The images button in a Whiteboard lets you upload images to your canvas.
Whiteboard stickies now allow for multiple images to be added. You can add images from your computer, or you can browse through the collection of free images available through Pexels or Unsplash.
To add images:
Click the 'Images' button at the bottom of the whiteboard.
A menu will pop up with 2 options:
-
Upload Image
- Search for Images
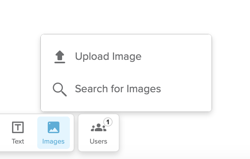
You can upload images from your local files in two ways:
Browsing for an image in your files:
-
Click on 'Upload Image'.
-
A new window will open for you to search your local files and select the image(s) you would like to add to your Whiteboard.
Drag and drop:
-
Simply drag and drop any image from your desktop onto the Whiteboard!
Search for images on Pexels or Unsplash:
- Select either Pexels or Unsplash using the dropdown.
-
Type what you are looking for, press Enter on your keyboard.
-
To add, hover over an image and click the '+Add Image' button.
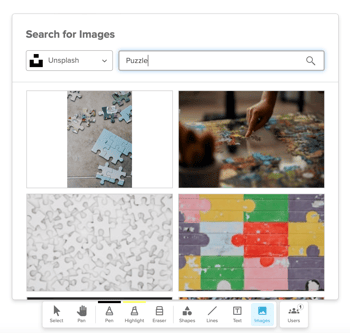
Using the whiteboard tools, you can:
-
Resize the images using the Select Tool
-
Move them anywhere on the Whiteboard using the Select Tool
-
Add shapes
-
Add text
-
Draw on top of the images with the Pen or Highlighter
Also See:
