Draw and sketchin real-time with your team members, whether you're in the same room or collaborating remotely
Available on all plans.
How do I create a Whiteboard sticky note?
- In your Storm, click on the 'More" icon on the bar menu on the right side of your screen.
- Click on 'Whiteboard'.
An infinite Whiteboard canvas will open. This is what you will see:
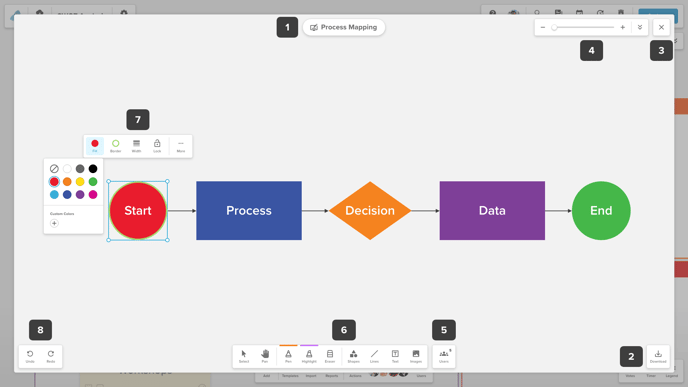
- The sticky name will change to "Whiteboard".
- The option to download the content of the Whiteboard to your own device.
- Clicking 'X' in the top right will close the Whiteboard.
- The viewfinder bar can be used to navigate and zoom.
- Shows number of active users in the Whiteboard.
- Whiteboard toolbar.
- Object toolbar.
- Undo and redo controls.
Main features:
- Draw using the Pen or Highlighter tools.
- Erase content with the eraser tool.
- Add shapes, lines, arrows, text or images.
- Select an object to change the fill color, border, lock it, send it forward/backwards or delete it.
- Select a group of objects to group them together, lock them in place, or delete them.
- Adjust text size and alignment.
- Upload images from Pexels, Unsplash or from your local device.
- You can undo and redo changes made within the Whiteboard.
- Once a Whiteboard session is done, you can export the Whiteboard as a PNG image.
- You can add multiple Whiteboard sticky notes to a single Storm.
How do I create a borderless Pure Whiteboard in my Storm?
- Click a Whiteboard sticky note and select 'Pure Whiteboard' in the Sticky menu that appears.
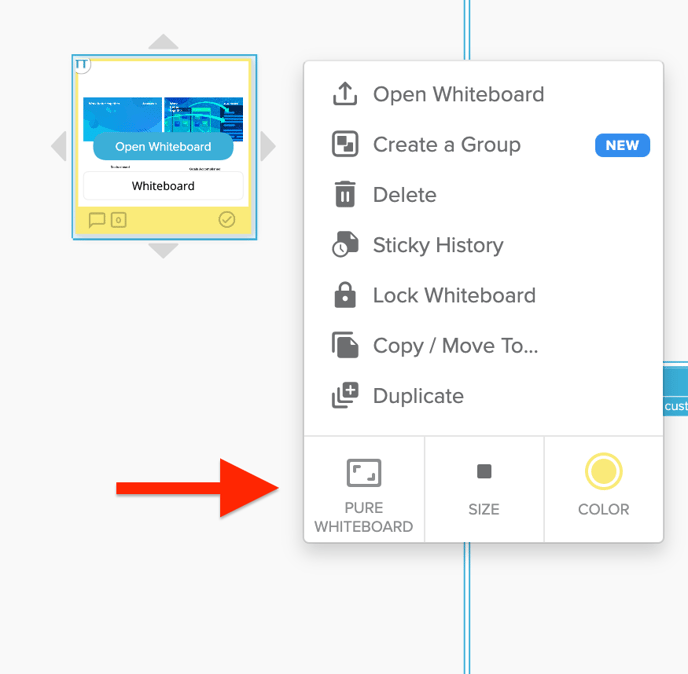
- After Pure Whiteboard is selected, the Whiteboard sticky note styling and border will be removed so just the contents of the Whiteboard sticky are visible.
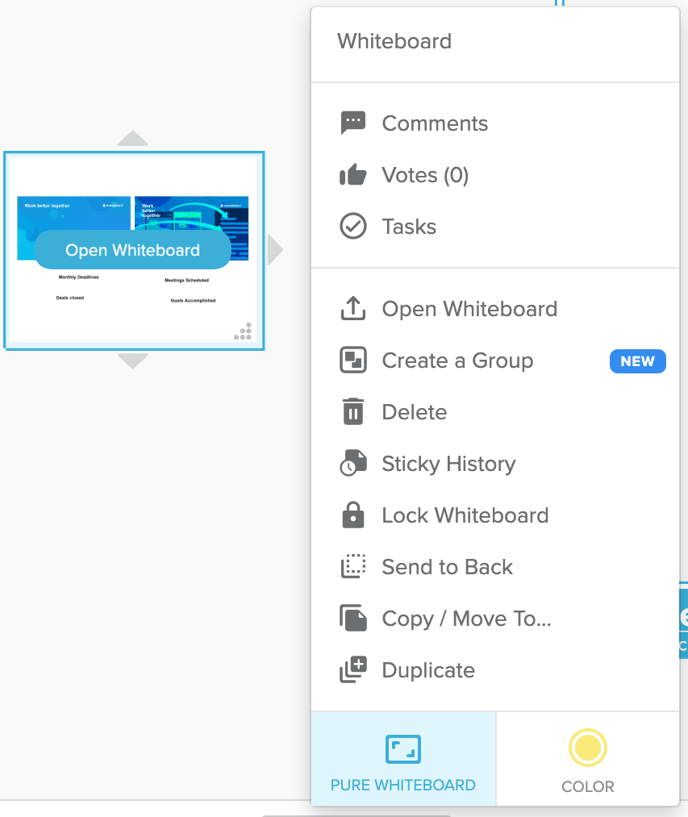
Also See:
