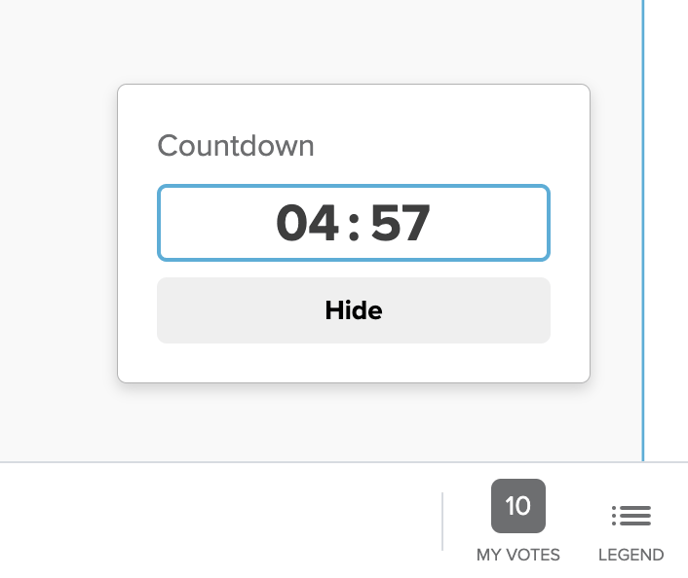Use the Timer for the different steps in your meeting or business process to make sure your work is getting done efficiently and your meeting does not run too long.
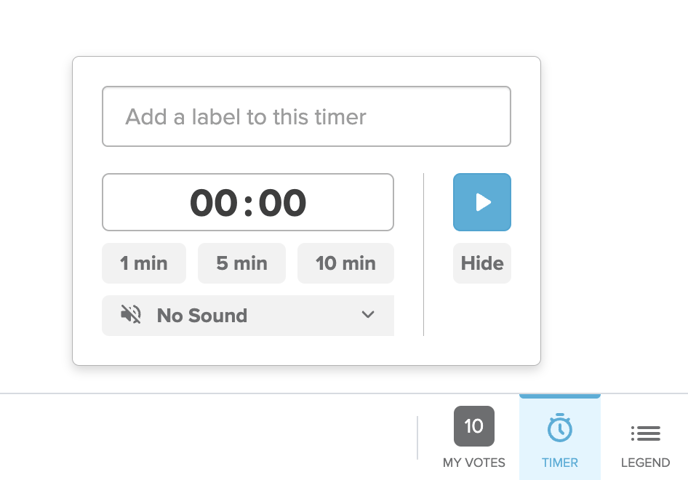
Note: The Timer is available to all Stormboard users, but only the Storm Administrators can set, start, and stop the Timer.
How to open the Timer
-
Click the clock icon in the bottom right-hand corner of your Storm. (Note: Only the Storm Administrator will be able to see this icon).
-
The Timer will open.
The Timer counts down from a specific set time. It can be set using the pre-set times, or you can set a custom time.
To set a custom time:
-
Click in the hour, minute, or second sections of the timer that you want to edit.
-
Type in the numbers for your custom time.
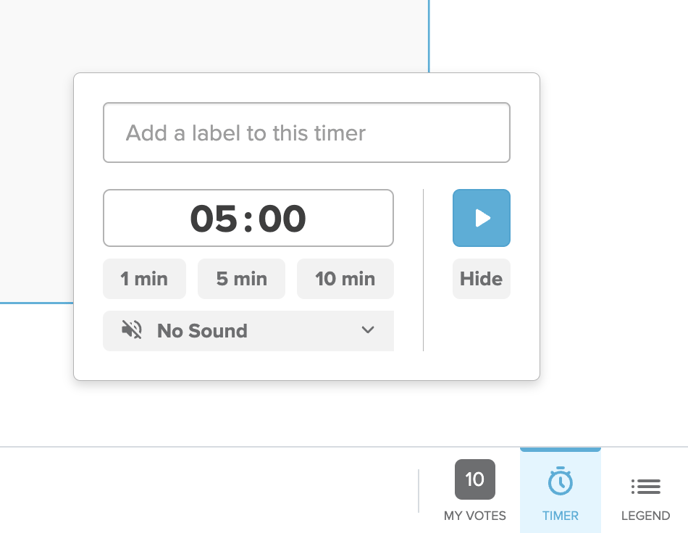
You can add a label to the Timer that can be seen by everyone on your Team.
To add a label:
-
Click in the box that says, “add a label to this timer”.
-
Type your label or description.
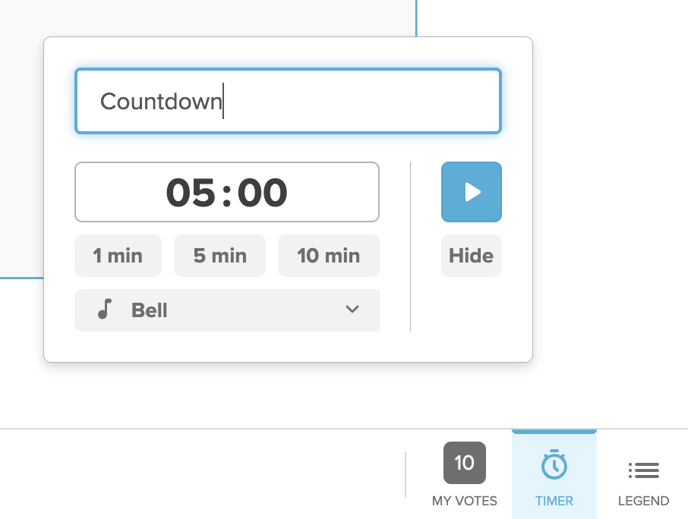
-
The label is automatically saved.
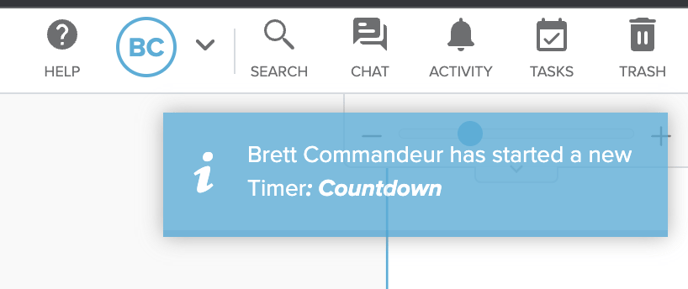
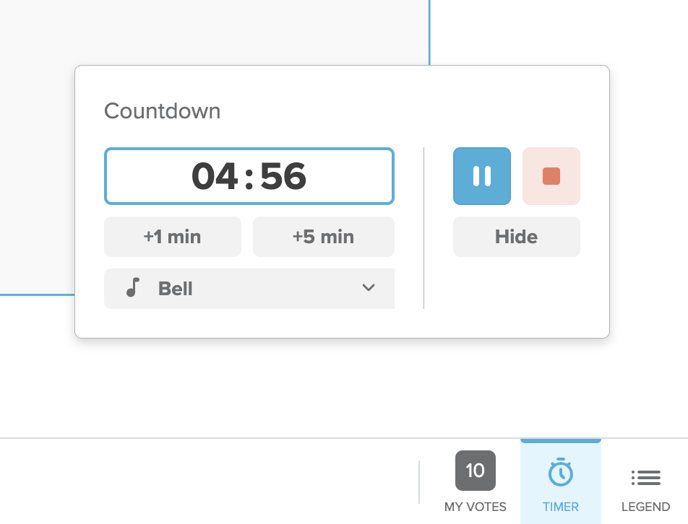
To add a Sound on the Timer to get notified when the Timer elapses, click on "No Sound" and select a tune from the dropdown menu.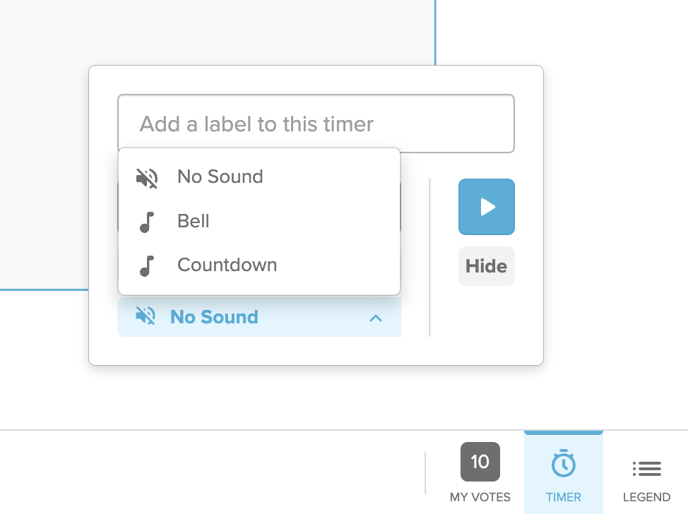
.png?width=688&name=New%20Timer%20Bell%20Sound%20Selected%20(1).png)
When the Timer elapses, you will also get a notification.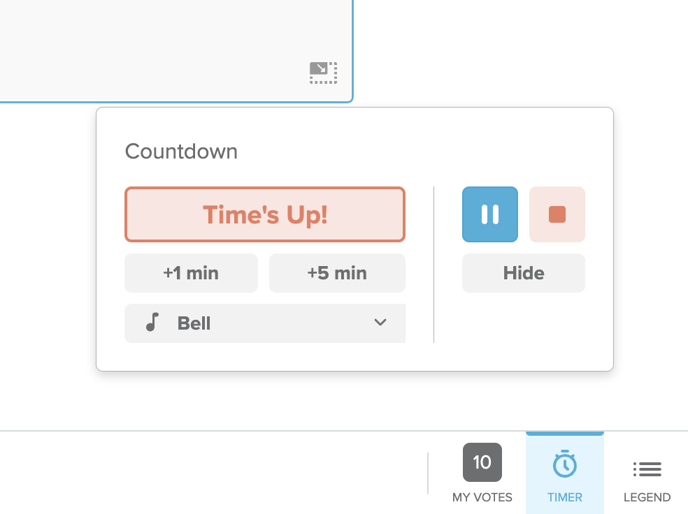
Clicking “Hide” will minimize the Timer. You will still be able to see the countdown, but it will be embedded in the menu at the bottom of your Storm. 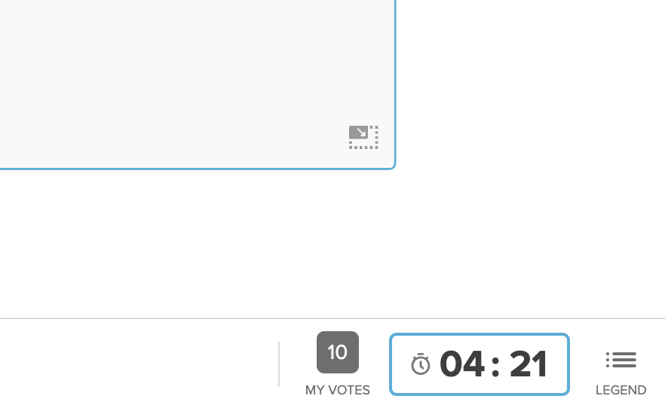
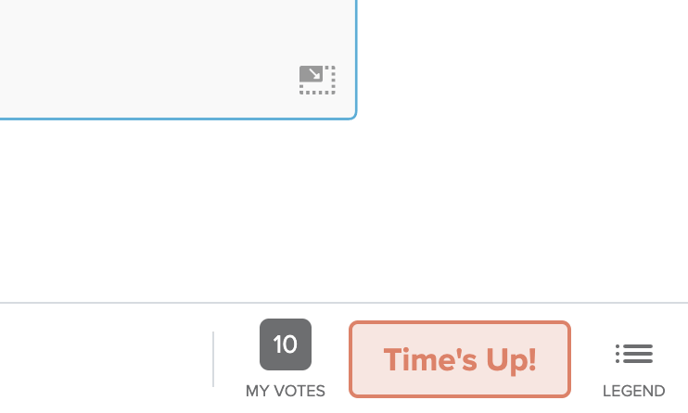
Note: Only one Timer can be running in a Storm at a time. As only the Storm Administrators can set, start, and stop the Timer, the Contributors can only hide the Timer.