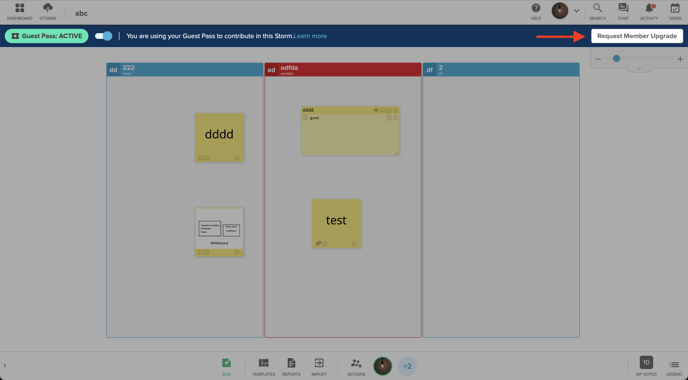Guests are occasional external users who do not take up a license on your team, making it the perfect role for people outside of your team or organization.
Note: Guests are available on Business and Enterprise subscriptions.
Overview of Guests
On Business subscriptions, Guest users act as Viewers in Storms that they are invited to; meaning they can only view the content of a Storm and are not able to actively contribute.
On Enterprise subscriptions, Members of your team can invite Guests to Storms as Viewers or Guest Contributors. The Guest Contributor access level let's Guests activate their Guest Pass in one Storm at a time, allowing them to contribute to that Storm with only a few limitations.
Guests can:
-
Participate as Viewers (or as Guest Contributors on Enterprise subscriptions only) in Storms.
-
See what is happening in the Storm in real-time.
-
Navigate around the Storm.
- Only view comments on sticky notes.
-
See who created which sticky note and when.
Guest Contributors (Enterprise subscriptions only) can:
- Contribute in one Storm at a time by activating their Guest Pass (see details and limitations below).
Guests can't:
- Invite users.
- Manage users within a Storm.
- Can only view files in a Storm (Office 365 and Google Drive).
- Create Storms.
- Access or create folders.
- Close a Storm.
- Be assigned tasks.
- Access closed Team Storms
- Access folders
Note: Guests will not be added to your team or your bill and will still need to create a Stormboard account.
What is a Guest Pass?
Note: This feature is only available to Guest Contributors on Enterprise subscriptions.
Guests who are invited as Guest Contributors to Storms on Enterprise plans will be able to activate their Guest Pass. This allows them to contribute to one Storm at a time with a few limitations.
To activate the Guest Pass:
- A Guest Pass banner will appear at the top of Storms that you are a Guest Contributor in.
- 'Guest Pass: AVAILABLE' means that your pass is available to use in your current Storm. Click the toggle switch to activate it.

- Once activated, you'll be able to contribute and add content to the Storm.

The Storm that has the active Guest Pass will show a green badge on the Dashboard (example below).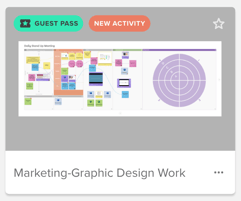
- To deactivate (or turn off) your pass, simply click the toggle switch again. This will let you use your Guest Pass in a different Storm that you are a Guest Contributor in.
Guest Pass – UNAVAILABLE:
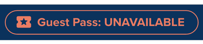
If you see the following banner, it's due to one of the following reasons:- Your Guest Pass is being used in another Storm.
- You've entered a Substorm (you cannot use your Guest Pass in a Substorm).
- You've entered a Storm with an Agile Integration connected.
Guest Pass limitations:
- Can only be active in one Storm at a time.
- Cannot be used in Substorms.
- Cannot be used in Storms with an Agile Integration setup.
- Cannot invite users.
- Cannot manage users.
- Cannot add or edit templates.
- Cannot edit sections.
- Cannot generate reports.
- Cannot edit other users sticky notes.
Inviting Guests to Storms
On both Business and Enterprise subscriptions, Guests can only be invited via email. Any Member of your team can invite Guests to Storms.
Inviting Guests on Business:
- Click the 'Invite Users' button in-Storm and then navigate to the 'Invite via Email' tab.
- Enter the emails of the people you'd like to invite as Guests and select their access level (Viewer or Contributor):
- If the Member inviting these users has Member Invitation Privileges enabled, users invited as Contributors will join the team as Members. Users invited as Viewers will join the Storm as Guests.
- If the inviter does not have Member Invitation Privileges enabled, users can only be invited with Viewer access and will automatically join the Storm as Guests after they click 'Send' (unless any of the invited users are already Members of your team).
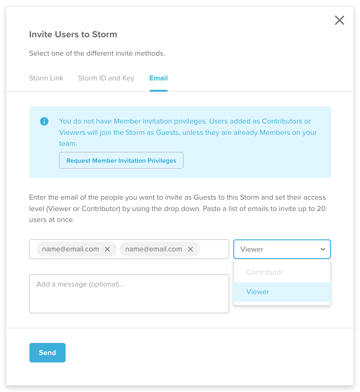
- After sending off the invite(s), those users will receive an email letting them know they've been invited to the Storm. They will be able to accept the invite via a link provided in the email.
Inviting Guests on Enterprise:
- Click the 'Invite Users' button in-Storm and then navigate to the 'Invite via Email' tab.
- Enter the emails of the people you'd like to invite as Guests and select their access level (Viewer or Contributor):
- If the Member inviting these users has Member Invitation Privileges enabled, a secondary dialog will pop up after they click 'Send' where they will be able decide whether they want each user to come in as Guest or Member.
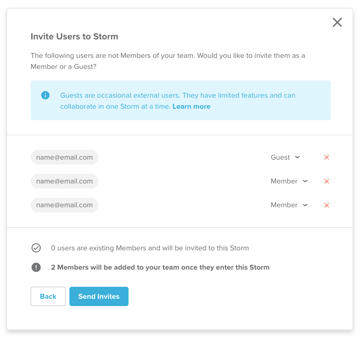
- If the inviter does not have Member Invitation Privileges enabled, users added as Contributors or Viewers will automatically join the Storm as Guests after they click 'Send' (unless any of the invited users are already Members of your team). If the initial access level selection was 'Contributor', these users will automatically join the Storm as Guest Contributors.
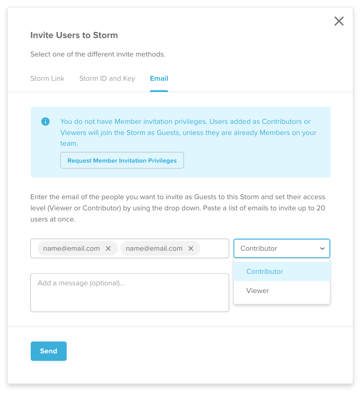
- If the Member inviting these users has Member Invitation Privileges enabled, a secondary dialog will pop up after they click 'Send' where they will be able decide whether they want each user to come in as Guest or Member.
- After sending off the invite(s), those users will receive an email letting them know they've been invited to the Storm. They will be able to accept the invite via a link provided in the email.
Guests can request to become a Member
Since Guest users are limited to Viewer access in Storms in most cases, they may want to request to become a Member of your team to gain access to the paid features of your plan.
When a Guest requests a Member upgrade, the Team Administrator will get an email allowing them to approve or deny the request. They can also approve or deny Member upgrade requests from within the 'Users' tab in their team account settings: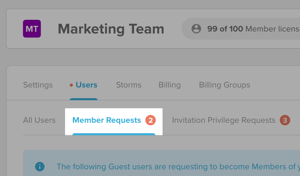
Guests can request to become a Member from the following areas within Stormboard:
- From the Dashboard:
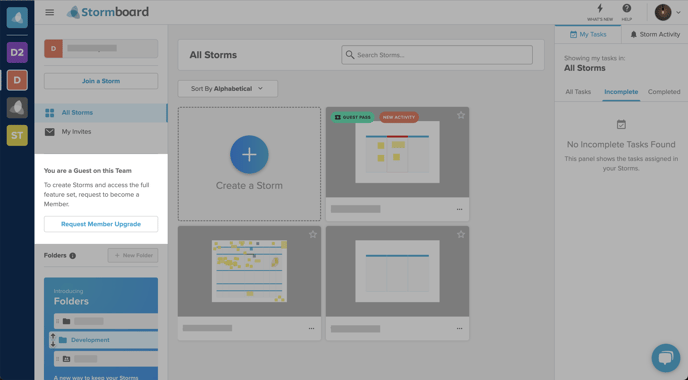
- From inside a Storm: