The squares that pop up when you tap the screen with the Surface Hub Pen are called "sticky notes"
We call the squares that you add your text, images, sketches, data, files, and videos to "sticky notes", "stickies", or "ideas".
Add a sticky note
To open a sticky note on the Surface Hub, tap the screen with your Surface Hub Pen.
Learn more about adding ideas and navigation:
Select the type of sticky note you want to use
Select the type of information you are adding to your Storm from the sticky note menu. You can add text, draw on a whiteboard, add an image, add a video from YouTube, create an index card with multiple ideas, or add files.
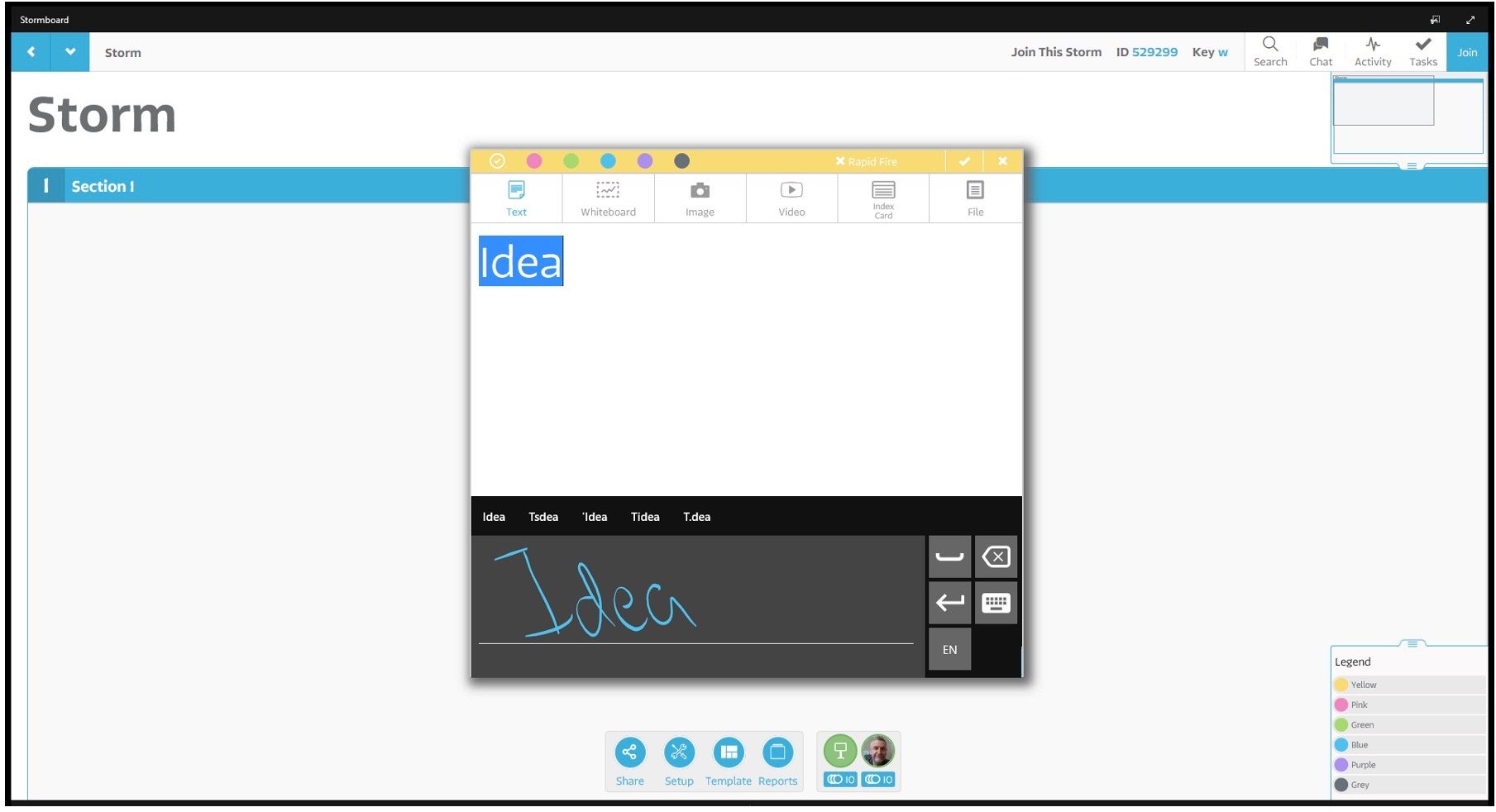
On the Surface Hub, the sticky notes have built-in handwriting recognition so you can use your Surface Hub Pen to write your ideas on-screen. You can also use the on-screen keyboard or a separate keyboard connected to the Hub if you prefer.
Learn more about each type of sticky note:
Customize your sticky notes
Use the Sticky Note Menu to edit your note, delete it, change the color of the note and more!
Learn how to customize sticky note colors and legends:
Assign, vote, or comment on your sticky notes
At the bottom of all sticky notes is a speech bubble, a box with a "0" in it, and circle with a checkmark. Clicking on the speech bubble is where you can leave comments, clicking on the "0" is where you can vote on ideas, and the checkmark is where you assign tasks to members of your team.
Learn more:
Connect your ideas
You can connect your ideas together by drawing a line with the Surface Hub Pen from the center of a sticky to any other sticky in your Storm. Note that you don’t need to tap the sticky, just drag your pen from the center outwards.
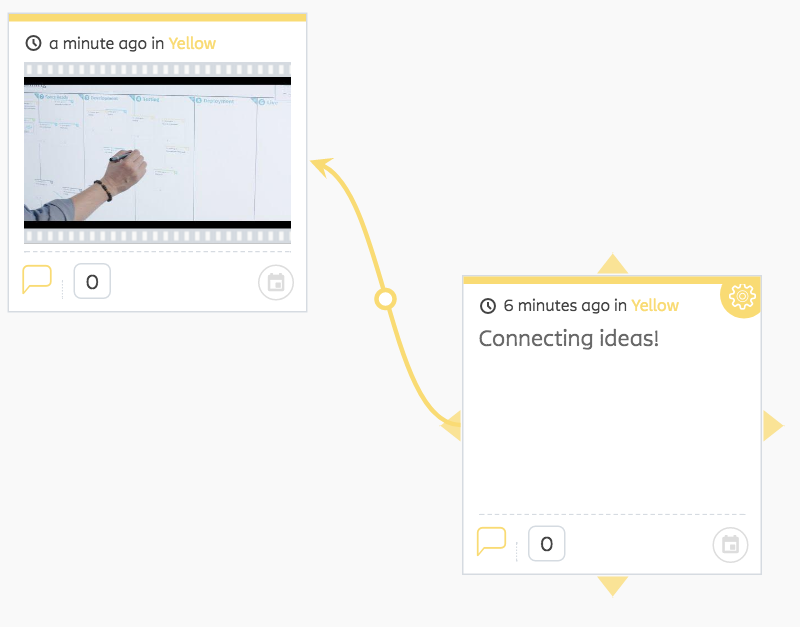
Learn more about connectors:
Move your sticky notes to different sections of the Storm
Use your finger to move your sticky note to a different section of your Storm. You can also fling the notes to the other side of the screen.
Learn more about adding ideas and navigation:
Also See:
