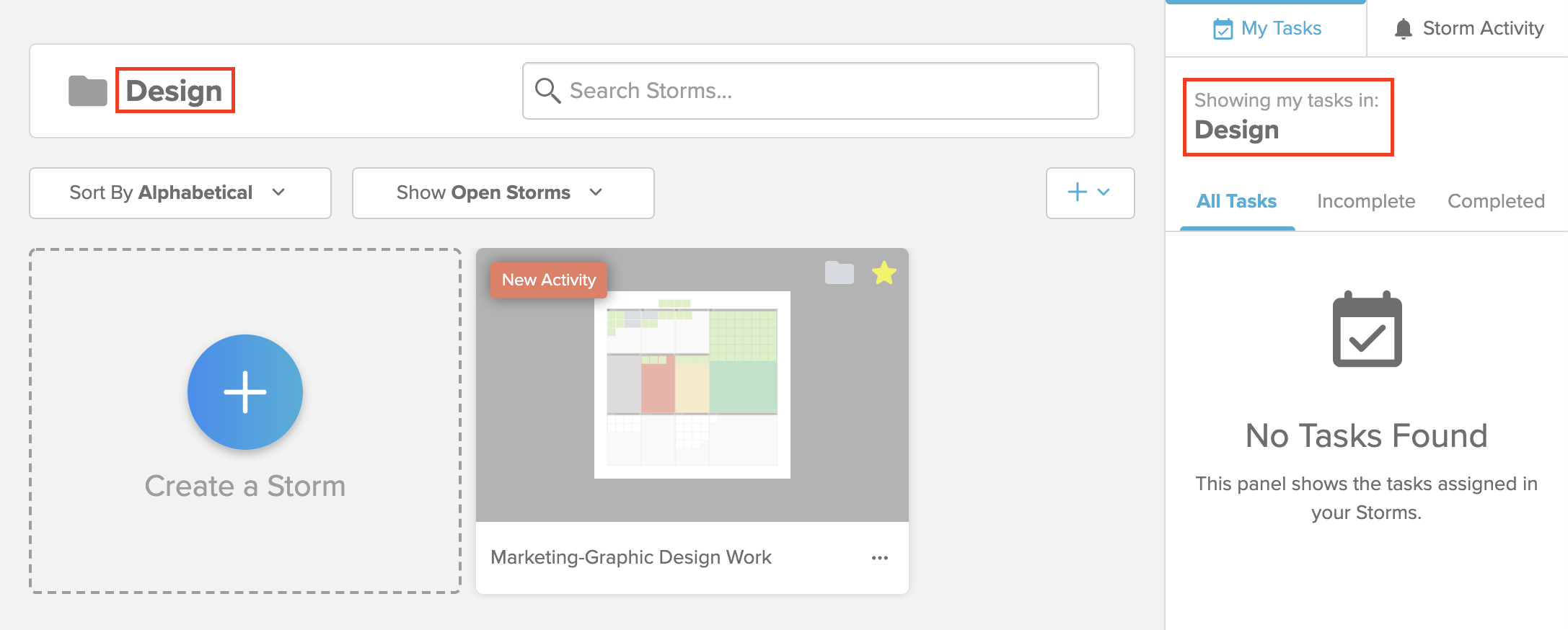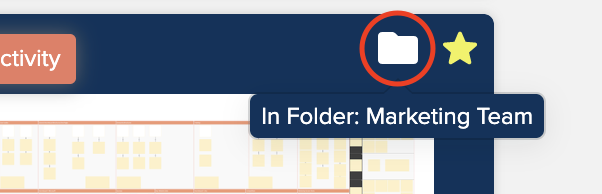Everything you need to know about Folders for your Stormboard Dashboard
Folders are a way for you to keep your Storms organized.
Create Folders for different departments, Teams, business processes, types of meetings, etc. There are no limits on the number of Folders you can create.
⚠️ Note: Available for Business and Enterprise Subscriptions
Table of contents:
-
Private vs. Team Folders
-
Folder Access Levels
-
Creating a Folder
-
Adding and Managing Members
-
Folder Menu
-
Adding Storms
-
Removing Storms from a Folder
-
Sorting Folders
-
Leaving or Deleting a Folder
-
My Tasks Panel – Folder View
Private vs. Team Folders
There are two different types of Folders you can create via the +New Folder button on the Dashboard.
Private Folders:
-
Every new folder is considered a Private Folder unless the Team Folder box is checked during the creation process (the team folder checkbox will only be visible to Team Administrators). Your Private Folder can only be accessed by you (the Folder Owner), unless you choose to invite people to it after the creation process. All invited members are automatically given access to ALL the Storms in that folder.
-
Private Folders will have a blank folder icon (see image below).

Team Folders:
-
During the creation process, if the Team Folder box is checked, ALL members of a chosen Team will be added to that Folder and are automatically given access to ALL the Storms in that folder.
-
⚠️ Only Team Administrators can create a Team Folder.
-
Team Folders will have a Team Folder icon (see image below).

Folder Access Levels
There are three different types of Folder access levels: Folder Owner, Folder Administrator, and Folder Member.
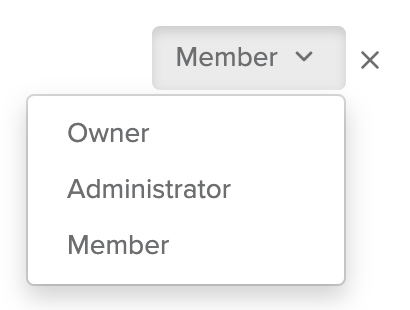
As a Folder Owner you can:
-
Create, add, and remove Storms from a folder
-
Add and remove Members (Private Folders only)
-
Rename a Folder
-
Change Member access levels (Folder Owner, Administrator, or Member)
-
Delete a Folder (all Open Storms in that Folder will appear in All Storms)
As a Folder Administrator you can:
-
Create, add, and remove Storms from a folder
-
Add and remove Members (Private Folders only)
-
Change Member access levels (Folder Administrator or Member)
-
Leave a Folder
As a Folder Member you can:
-
Have access to, and can participate in, all of the Storms in that Folder – both old and new
-
Leave a Folder
⚠️ You can change Member access levels if you are a Folder Owner or a Folder Administrator (only folder Owners can transfer ownership). Click the Manage Members button to set access levels and manage your Folder Members.
Creating a Folder
To create a folder, click the +New Folder button located in the Folder section of the Dashboard (see image below).
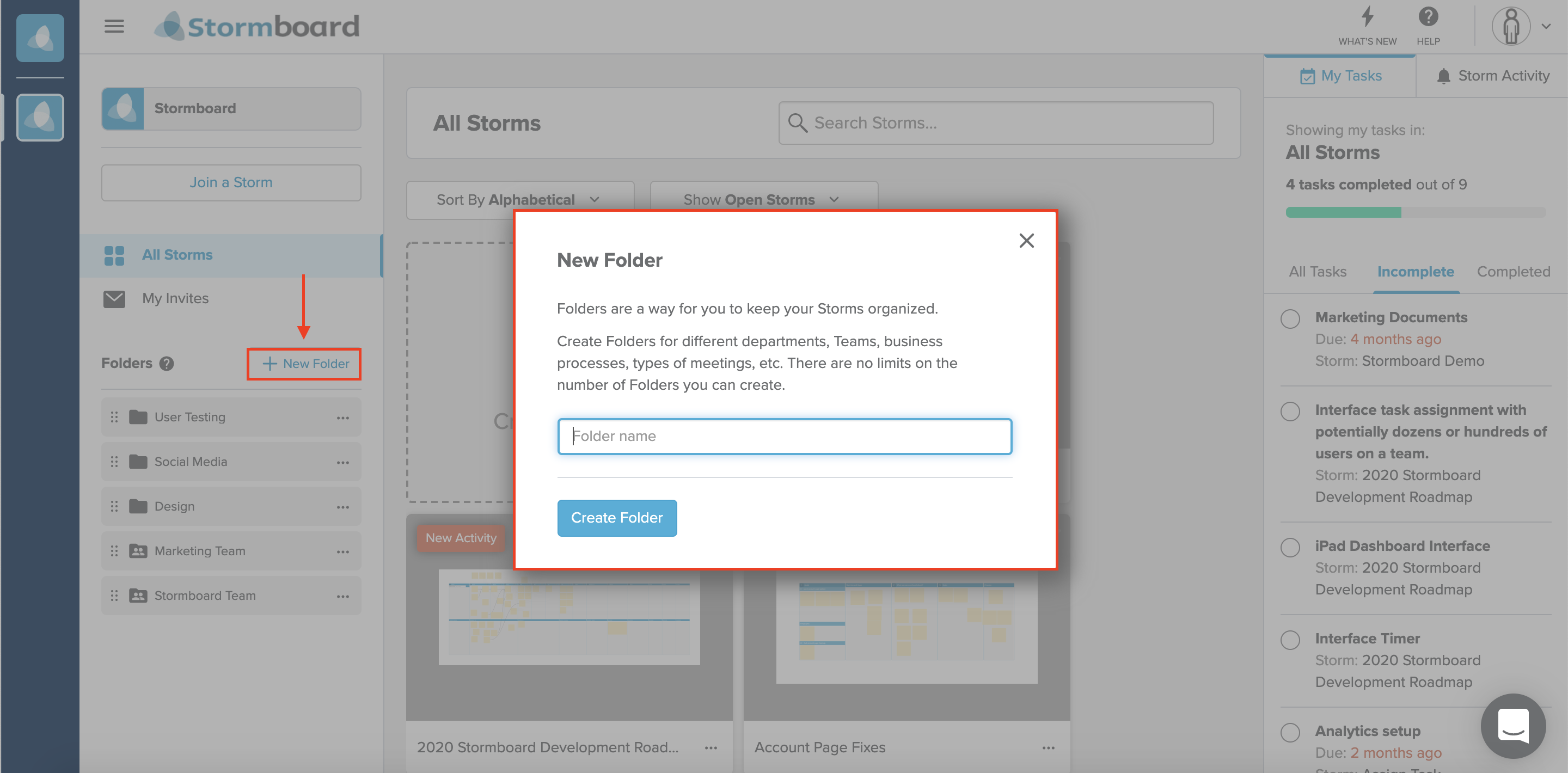
The New Folder dialog will open. Here you can enter the name of your folder and choose whether you'd like to make it a Team Folder (visible to Team Administrators only) or keep it as a Private Folder.
Click the Create Folder button once you're finished to start adding Members to your Folder.
Adding + Managing Members
A Manage Members dialog will open prompting you to add Members after your folder has been created (see image below).
⚠️ You can only add members to a Private Folder, as Team Folders automatically add everyone on your Team account to the Folder during creation.
⚠️ All added Members will be automatically added with Folder Member rights, but individual access levels can be changed to the right of a Member's name.
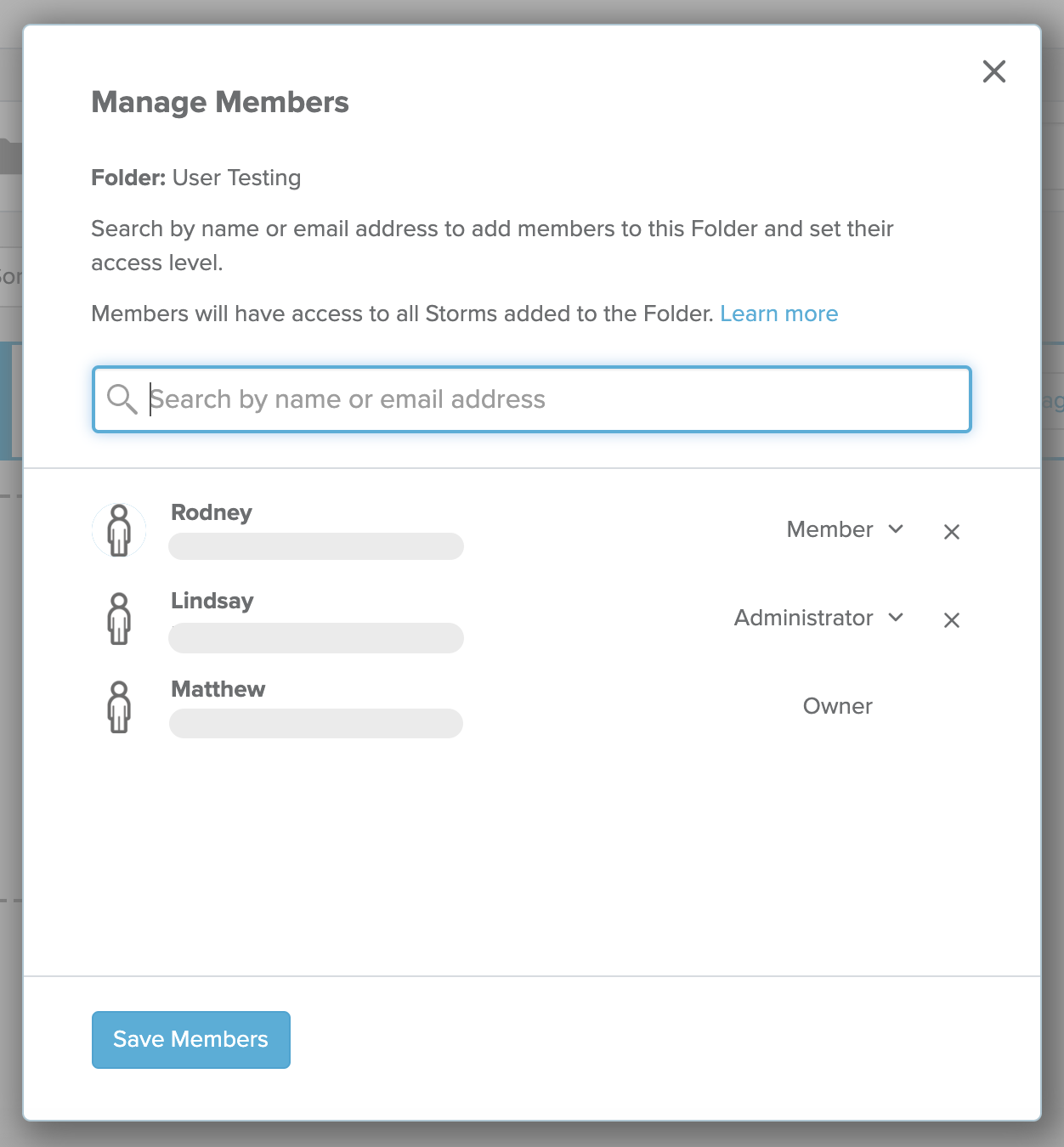
1. Adding Members after a Folder has been created:
-
If the folder was just created, a Manage Members dialog will open immediately after creation.
-
You can use the search bar to find a specific person within your Team by entering their name or email address. Click on their name to add this person to your folder.
-
You can set each members individual access level to the right of their name (Folder Administrator or Folder Member – see image below).
-
Click the Save Members button once you're finished to save the Members you've added.
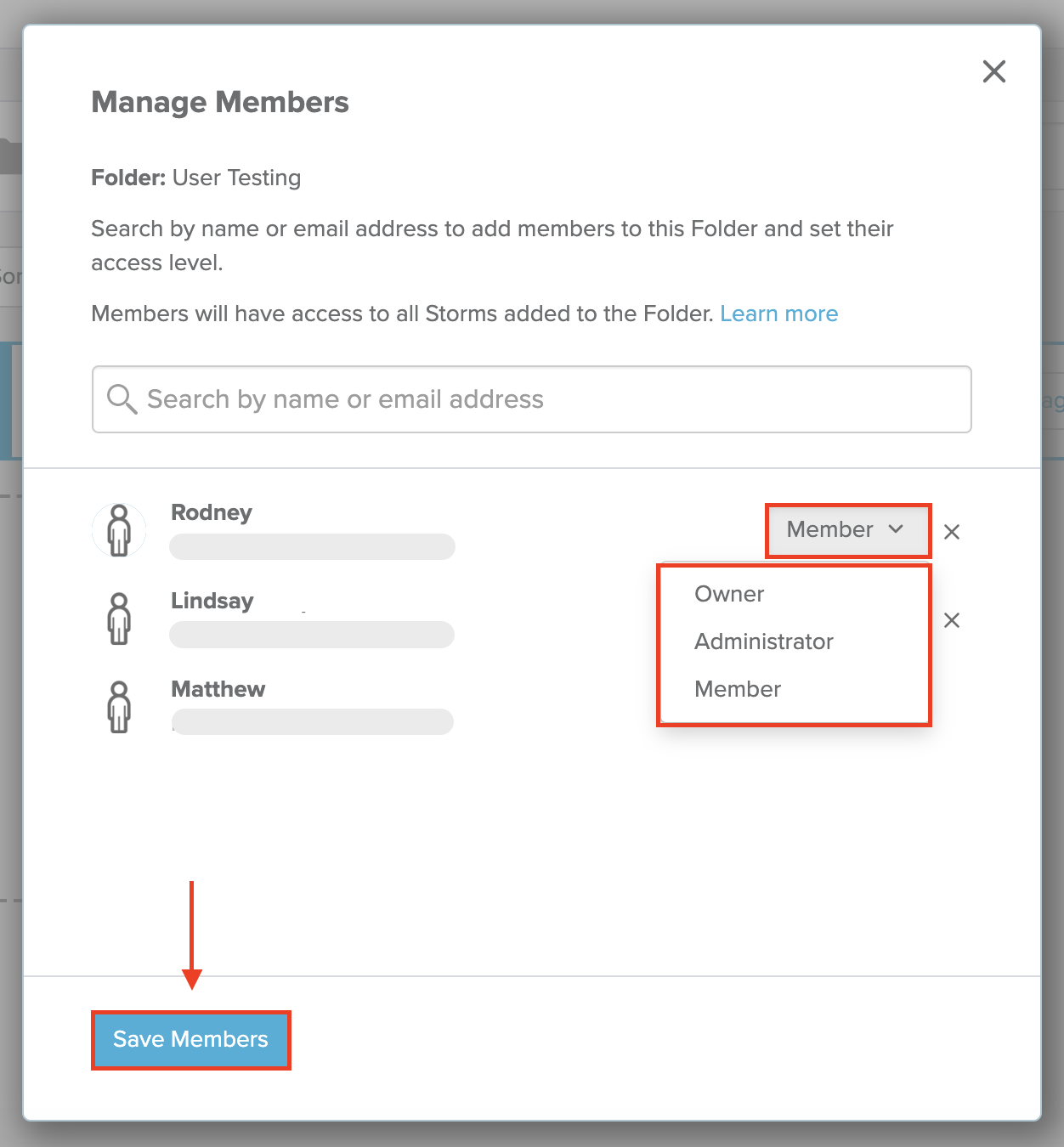
2. Adding Members to an existing Folder:
-
To add Members to an existing Folder, click the '+' button located to the right of the Storm sorting options. Select Manage Members (see image below). Follow the steps mentioned above to add Members to the folder.
-
⚠️ You can only add Members to an existing Folder if you are the Folder Owner or Folder Administrator.
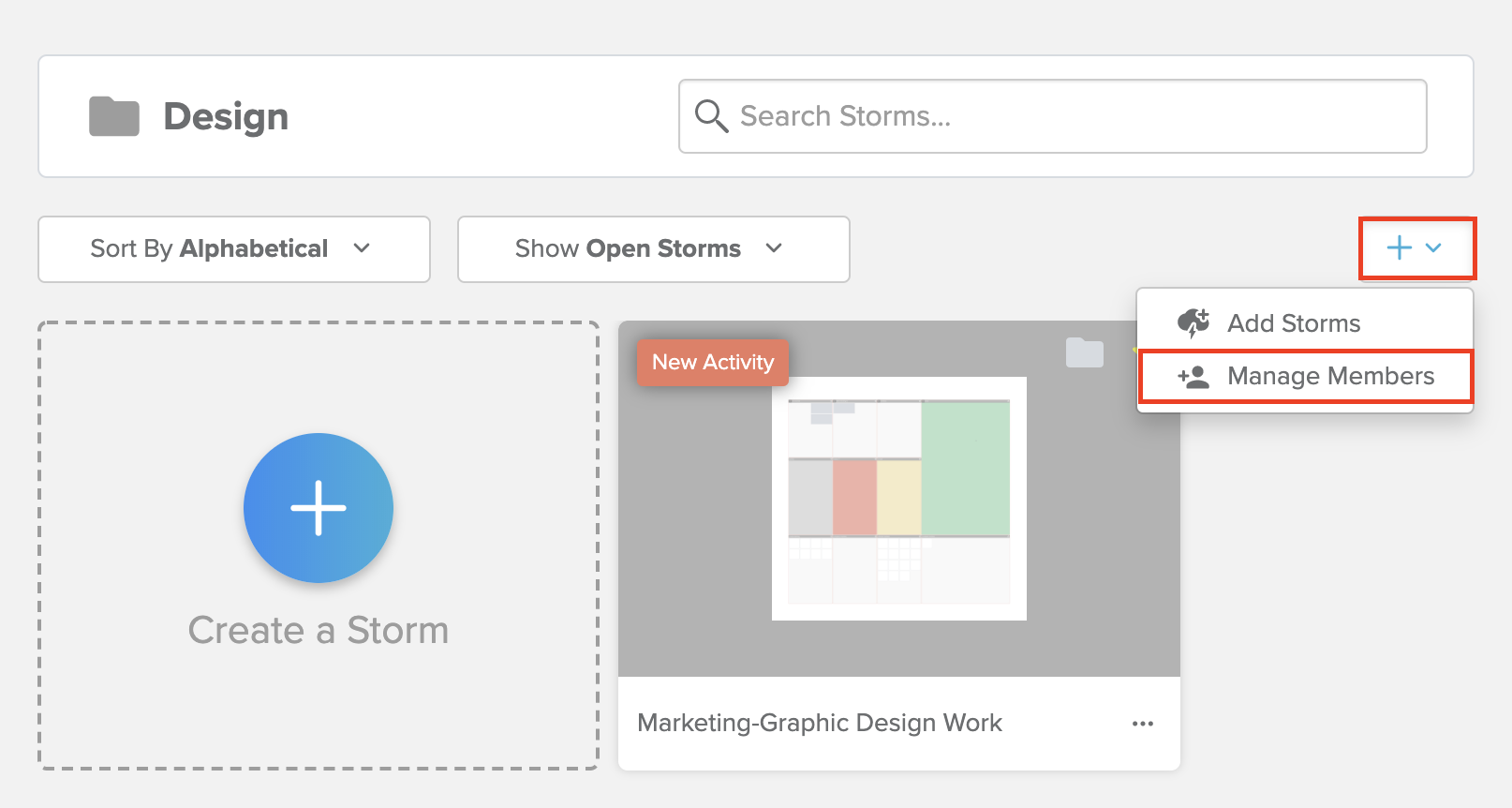
How can I remove Members from a Folder?
-
To remove a Member from a Folder, click the 'X' beside their access level. Click the Save button once finished and this person will no longer access to the Folder.
-
⚠️ A removed Member will still have access to the Storms where they were previously invited.
Folder Menu
You can access the Folder Menu by clicking the three dots to the right of a Folder name (see image below).
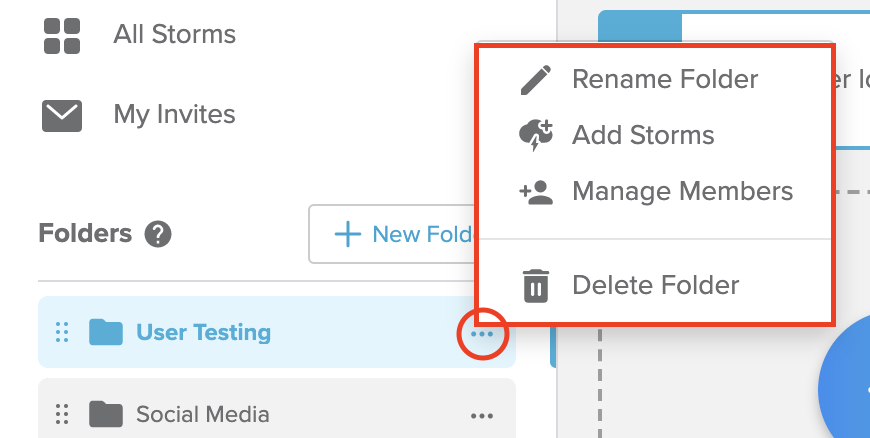
From this menu you can:
-
Rename the Folder
-
Add Storms
-
Manage Members
-
Delete the Folder – Folder Owners only (you'll see a Leave Folder option if you are a Folder Administrator or a Folder Member)
Adding Storms
You can Add Storms to a Folder after it has been created. There are three different ways to add a Storm to a Folder:
⚠️ Only Folder Owners and Folder Administrators can add Storms to a Folder.
⚠️ The same Storm can exist in different Folders.
⚠️ You can only add Storms that you have editing rights in (either Storm Administrator or Contributor) to a Folder.
1. Add Storms button:
-
To add Storms to a Folder, click the '+' button located to the right of the Storm sorting options. Select Add Storms. A dialog will open (see image below).
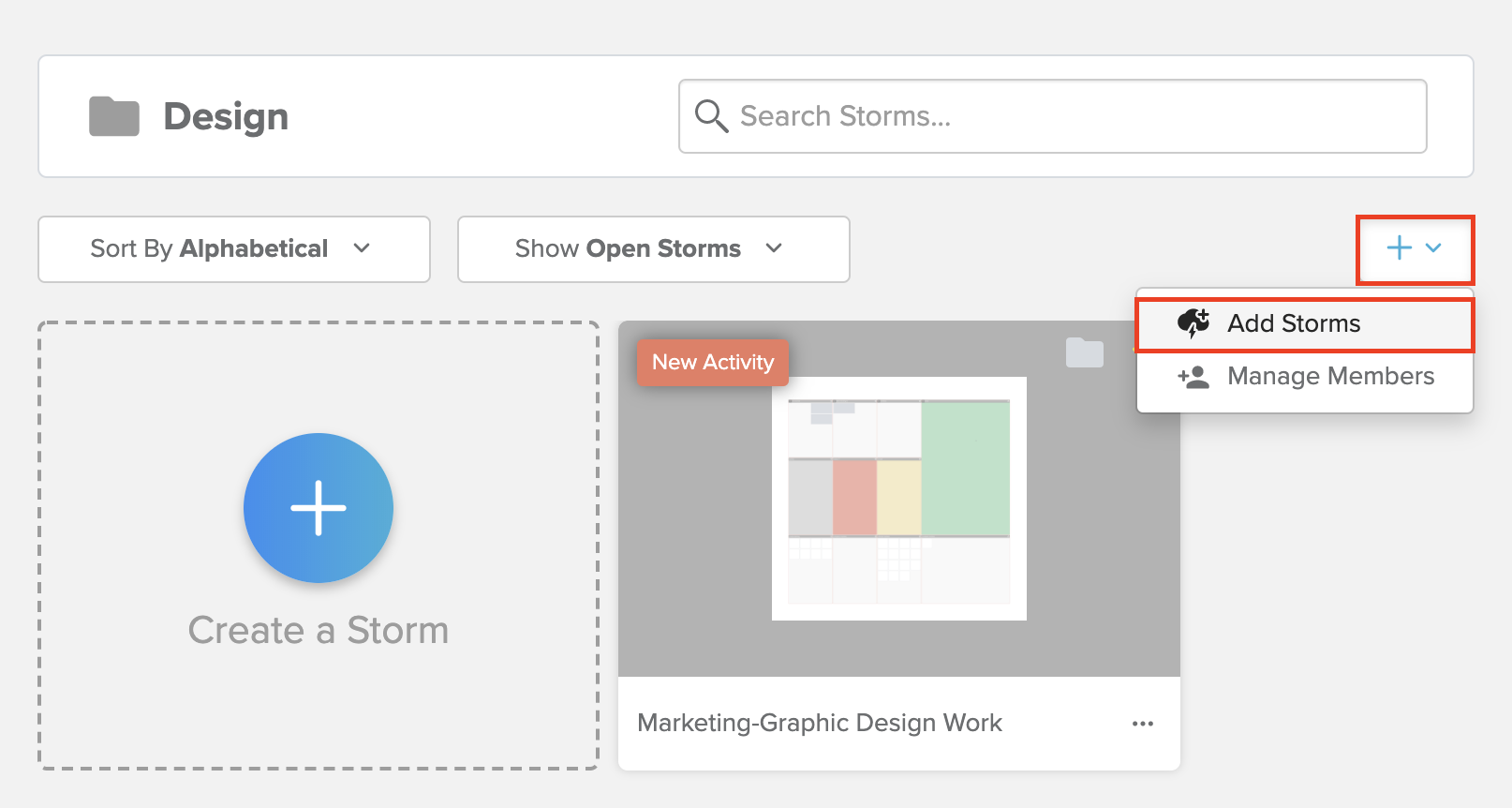
-
You can search for a specific Storm by name using the search bar. Click the Add Storm button to the right of a Storms thumbnail to add it to the folder (see image below). Multiple Storms can be added at once.
-
Click the Done button once you're finished. The Storms that you selected will now appear in your folder.
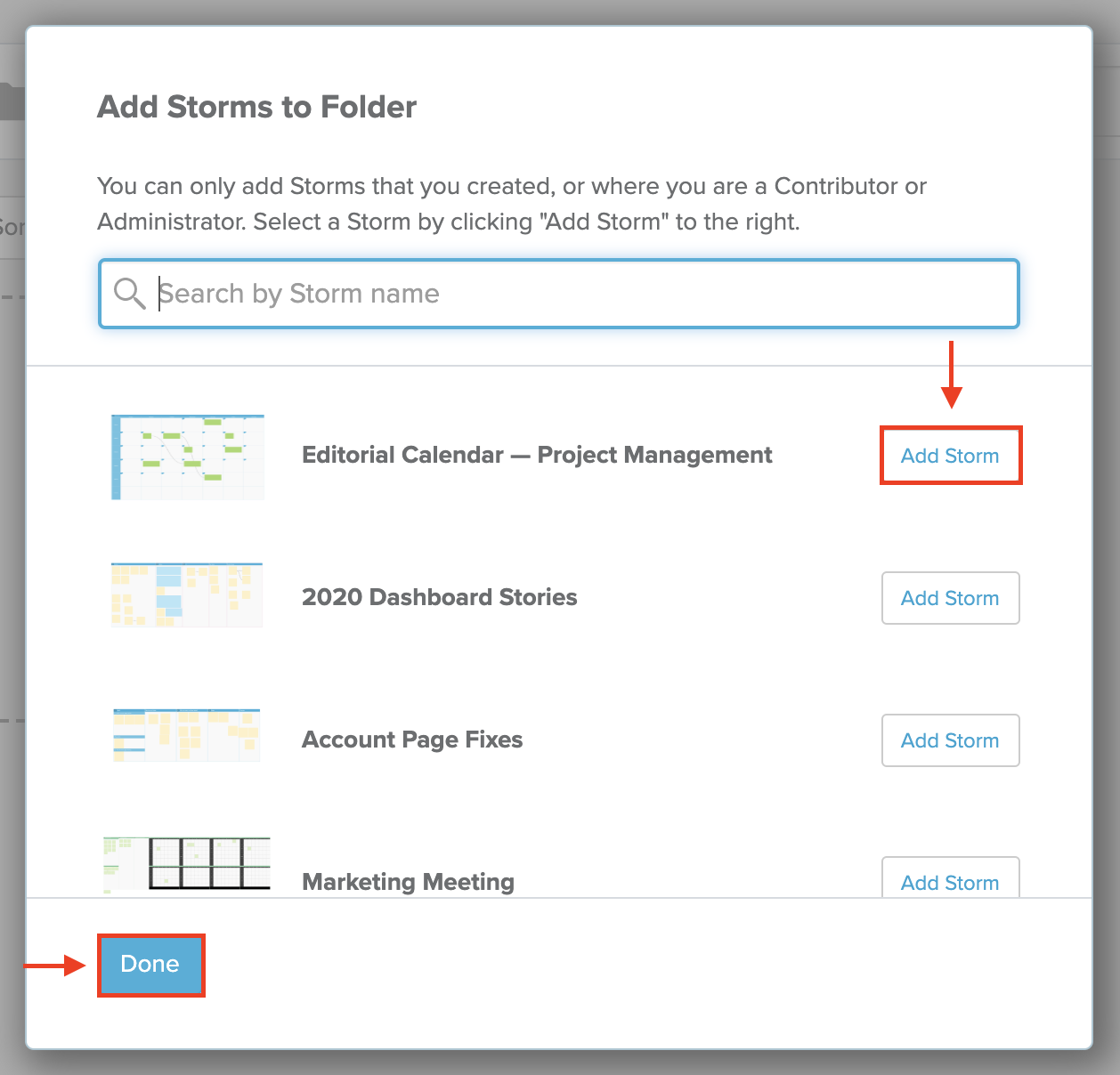
2. Add a Storm using the Storm menu:
-
While in the All Storms section of the Dashboard, click on a Storm's menu (three dots to the right of the Storm name) and select Add to a Folder (see image below).
-
A dialog will pop-up asking you to select the desired folder that you want to add this Storm to.
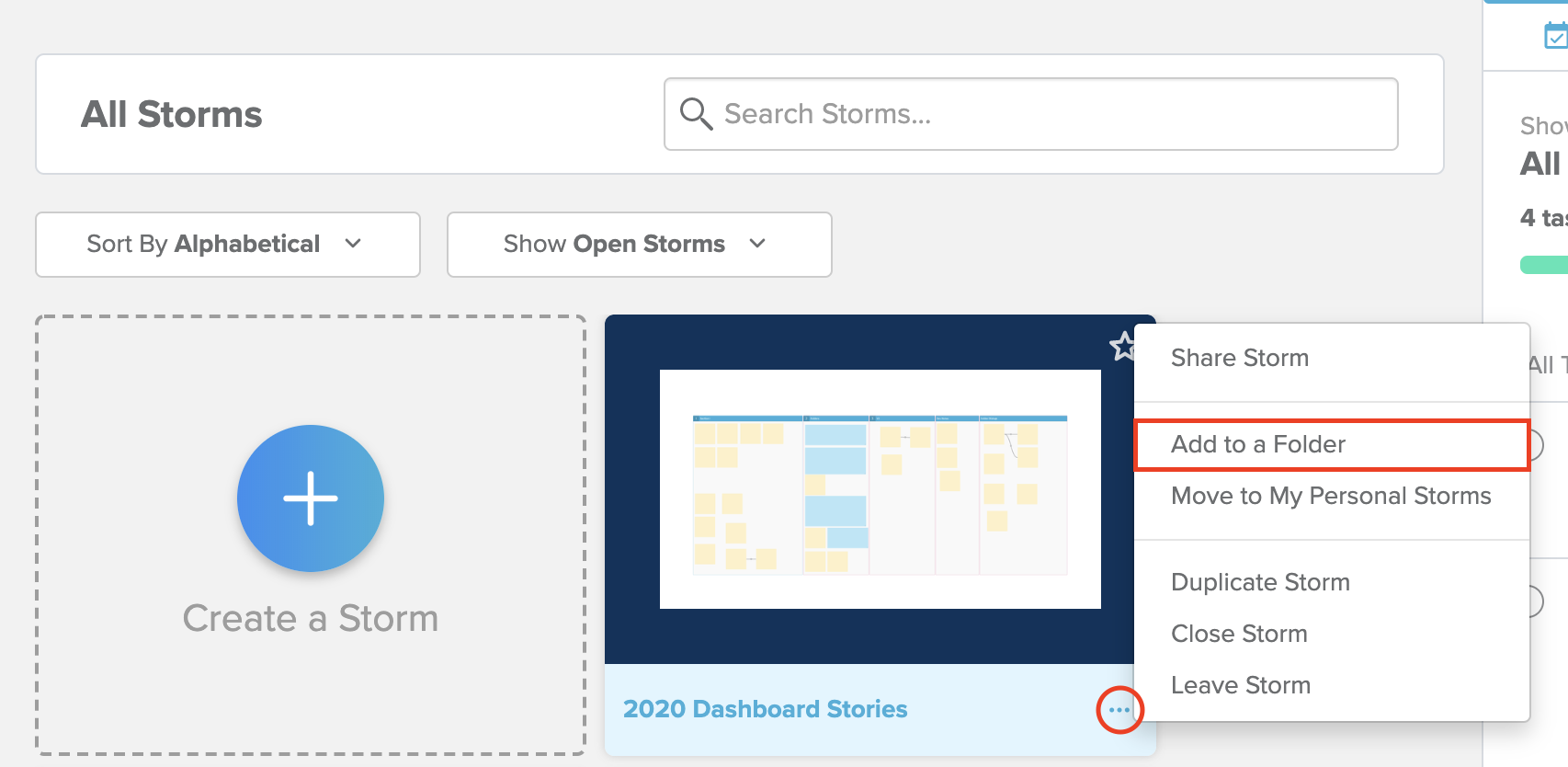
3. Add a Storm using the Folder menu:
-
You can also add a Storm to a folder using the Folder Menu by clicking the three dots to the right of a Folder name. Click the Add Storms option, the same Add Storm dialog will open.
⚠️ A Storm that has been added to a Folder will still exist in All Storms AND in the desired Folder. You can see what Storms exist within a Folder by looking for a Folder icon (see image below) in the top right-hand corner of a Storm's thumbnail. All versions of the Storm will be updated simultaneously.
3. Add a Storm from the dashboard by dragging and dropping it.
- Click and hold on the Storm you would like to add.
- Drag the Storm to the desired Folder and drop it in the Folder to add it.
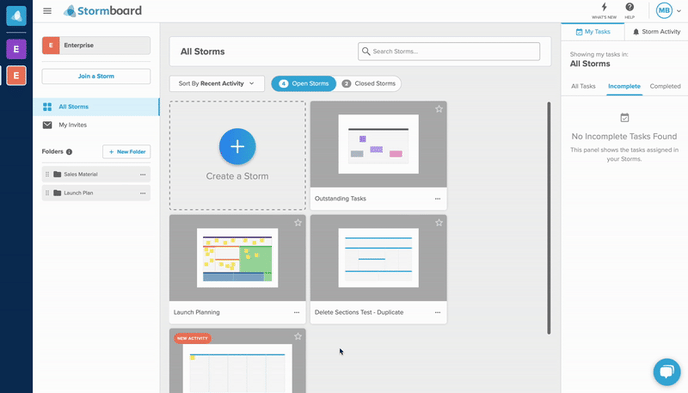
Removing Storms from a Folder
To remove a Storm from a Folder:
-
While in the Folder click the Storm menu (three dots next to the Storm name) and select Remove from this Folder (see image below).
The Storm will be removed from the Folder but will NOT be deleted. All Users that have accessed this Storm will continue to have access. You can find the Storm in the All Storms view.
⚠️ Only Folder Owners and Folder Administrators can remove Storms from a Folder.
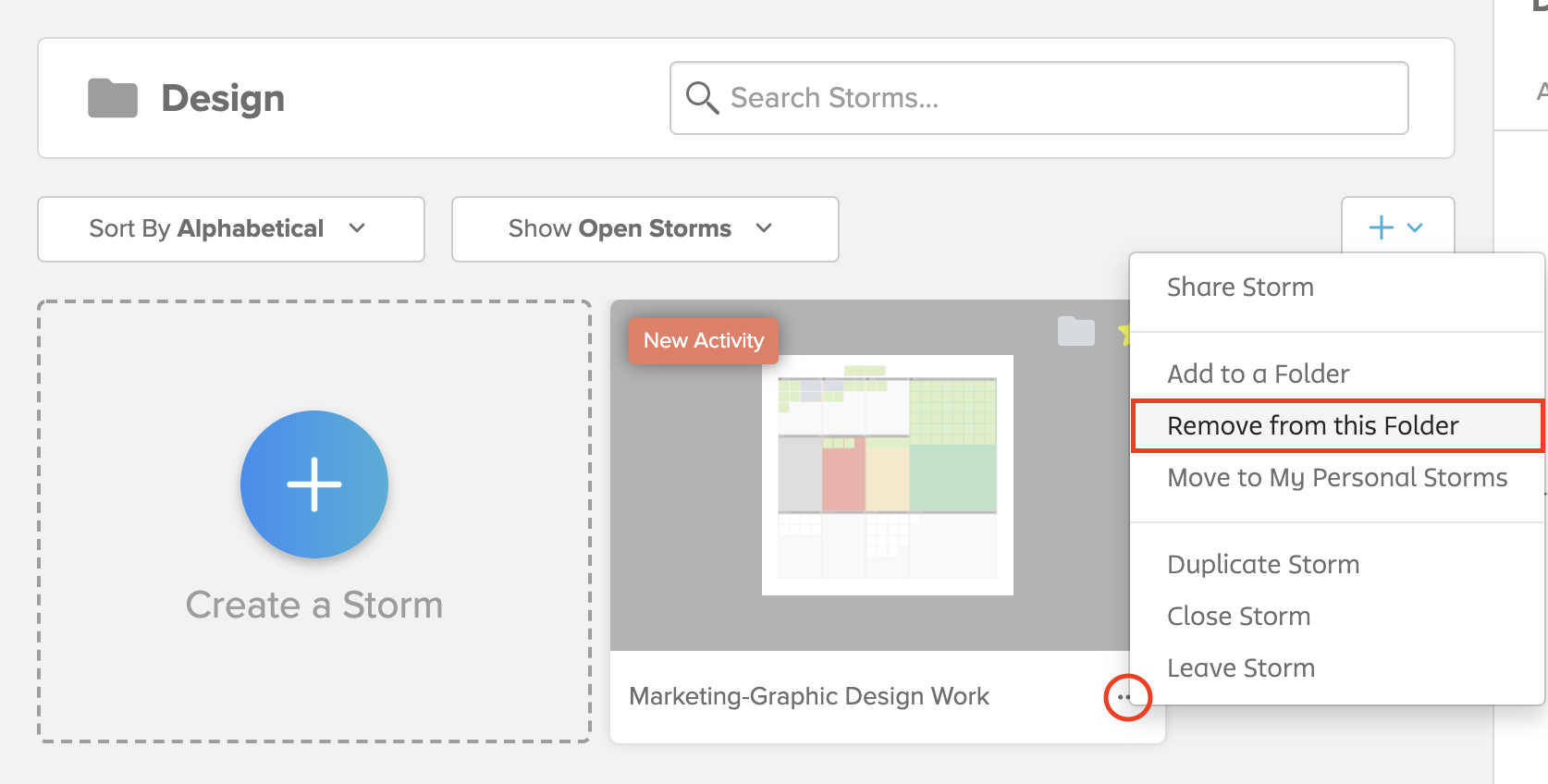
Sorting Folders
You can sort your Folders in the left panel of the Dashboard. Hover your cursor over the group of six dots on the left side of a Folder button, your cursor will change. Click and hold to drag the Folder up or down the list (see image below).
Newly created Folders will appear at the top of the list so that they can easily be sorted into their appropriate place.
-1.gif)
Leaving or Deleting a Folder
If you are a Folder Administrator or Folder Member, you can leave the Folder by clicking the Folder Menu (three dots to the right of the Folder name), and selecting the Leave Folder option.
If you are a Folder Owner, you have the option to delete the Folder instead. Click the Folder Menu (three dots to the right of the Folder name), and select the Delete Folder option (see image below).
⚠️ Storms that are in this Folder will not be deleted, modified, or closed. You will be able to find them in All Storms.
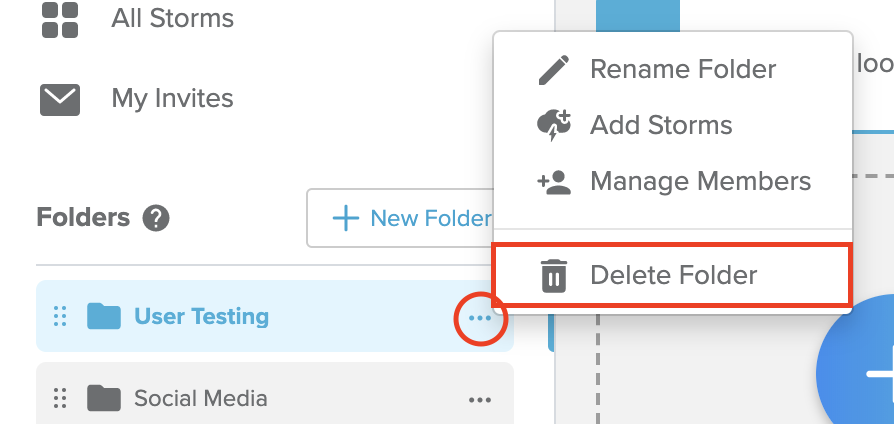
My Tasks Panel – Folder View
The My Tasks panel is also visible when you are inside a Folder. However, rather than showing tasks in all of your Storms, you will only see tasks assigned to you in that specific Folder (see image below).
If you go back to the All Storms view, you will see that the My Tasks panel will update to show all of your tasks.